7 Tips om Windows 7 sneller te maken

Windows 7 heeft vele verbeteringen en pluspunten ten opzichte van zijn voorloper, Windows Vista. Minder geheugengebruik, stabieler en een beter doordachte veiligheid.
Een van de grootste pluspunten is echter de snelheid. Veel handelingen en acties werken veel sneller dan in Vista (en soms zelfs sneller dan in XP) en dit maakt het werken in Windows 7 prettig. Natuurlijk zijn er ook minpunten te vinden en ook op het gebied van snelheid kan het hier en daar nog verbeterd worden. Daarom geef ik hier 7 tips om Windows 7 sneller te maken:
1. Aero uitschakelen
De Aero interface in Windows 7 ziet er mooi uit, maar doet toch een flinke aanslag op de prestaties van je computer. Vooral op wat oudere computers, met weinig intern geheugen en een minder snelle videokaart, zal dit effect merkbaar zijn. Gelukkig kun je de Aero interface uitschakelen en zo ervoor zorgen dat Windows 7 sneller wordt:
- Rechtsklik op je bureaublad en kies ‘Aan persoonlijke voorkeur aanpassen’
- Klik nu op ‘Vensterkleur’ onderin het venster
- Vink ‘Transparantie inschakelen’ uit en klik op ‘Wijzigingen Opslaan’.
2. Defragmenteren
De harde schijf is een bottleneck in de meeste computers, en defragmenteren is een goede manier om de prestaties te verbeteren. Om in Windows 7 je schijf te defragmenteren, doe je het volgende:
- Ga naar Computer
- Rechtsklik op de C-schijf en klik op ‘Eigenschappen’.
- Ga nu naar het tabblad ‘Extra’ en klik op ‘Nu defragmenteren’.
Het venster ‘Schijfdefragmentatie’ wordt nu geopend. Hier zie je een overzicht van de partities op je schijf en hoeveel ze volgens Windows gefragmenteerd zijn. Het kan zijn er bij jou automatisch gedefragmenteerd wordt (1x per week bijvoorbeeld), dan zie je dit staan bij ‘Geplande defragmentatie is ingeschakeld’.
Zelfs als je schijven volgens Windows 0% gefragmenteerd zijn, wil dit niet zeggen dat dit ook echt zo is. Voor een grondige defragmentatie raad ik het programma Auslogics Disk Defrag aan. In mijn geval waren volgens Windows mijn C- en D-schijf beide 0% gefragmenteerd, maar volgens Disk Defrag waren ze respectievelijk 6% en 8 % gefragmenteerd, een flink verschil dus!
3. Windows 7 Search Index uitschakelen
De Search Index service in Windows zorgt ervoor dat het zoeken door je computer sneller gaat, door het bijhouden van alle bestanden die op de schijf staan. Een erg handige functie, maar hij kost wel veel geheugen en processorkracht. Maak je dus weinig gebruik van de zoekfunctie, dan is het beter dat je de Search Index uitschakelt :
- Rechtsklik op ‘Computer’ icoon op je bureaublad (of in het Start menu) en klik op ‘Beheren’.
- Klik op ‘Services en toepassingen’ en daarna op ‘Services’.
- Zoek in deze lijst ‘Windows Search’ op.
- Rechtsklik op ‘Windows Search’ en kies ‘Eigenschappen’.
- Je ziet nu het venster ‘Eigenschappen van Windows Search’. Kies bij Opstarttype voor ‘Uitgeschakeld’.
- Klik op ‘Toepassen’ en dan ‘OK’. Windows 7 Search Index is nu uitgeschakeld.
4. Windows 7 visuele effecten uitschakelen
Als je computer niet is uitgerust met een snelle videokaart kan hij het moeilijk krijgen met alle visuele effecten in Windows 7. In dat geval kun je deze visuele effecten beter uitschakelen.
- Rechtsklik op ‘Computer’ en klik op ‘Eigenschappen’.
- Klik op ‘Geavanceerde systeeminstellingen’ en ga naar het tabblad ‘Geavanceerd’.
- Klik op ‘Instellingen’ onder Prestaties.
- Kies nu voor Aangepast, en vink alle opties uit, behalve de laatste 4.
- Start de computer opnieuw op om de effecten van je aanpassingen te zien.
5. Gebruikersaccountbeheer uitschakelen in Windows 7
Je kent ze vast wel, die vervelende vensters die verschijnen zodra je iets wilt installeren: ‘Uw toestemming is nodig om door te gaan’, waardoor je een extra keer moet klikken om te kunnen doorgaan. Gelukkig kun je dit in Windows 7 uitschakelen:
- Ga naar Configuratiescherm, en klik op ‘Gebruikersaccounts en ouderlijk toezicht’.
- Klik nu op ‘Gebruikersaccounts’.
- Klik op ‘Instellingen voor Gebruikersaccountbeheer wijzigen’.
- In het venster wat nu verschijnt schuif je de balk helemaal naar beneden (‘Nooit een melding weergeven’).
6. Windows 7 sneller opstarten
Als je veel programma’s hebt geïnstalleerd zal dit nadelig zijn voor de snelheid van je computer. Waarschijnlijk zitten er ook genoeg programma’s tussen die je niet of nauwelijks gebruikt. Kijk maar eens bij Start > Alle programma’s, zie je programma’s die je niet nodig hebt? De-installeer ze dan, dit scheelt weer schijfruimte en zal je computer sneller maken. De-installeren kun je doen in Configuratiescherm > Programma’s > Programma’s en Onderdelen.
Daarnaast kun je het onnodig opstarten van programma’s bij het starten van Windows uitschakelen:
- Ga naar Start, typ ‘msconfig’ en druk op Enter.
- Klik op de ‘Opstarten’ tab.
- Hier zie je een lijst met alle programma’s die opstarten nadat Windows opgestart is. Voor veel programma’s is dit onnodig, bijvoorbeeld QuickTime, iTunes, MobileMe of Adobe Reader zijn allemaal programma’s die niet hoeven opstarten bij het starten van Windows.
7. Handige software om Windows 7 sneller te maken
Tot slot nog een aantal handige en doeltreffende programma’s die kunnen helpen om Windows 7 sneller te maken:
Heb je vragen of opmerkingen? Laat dan hieronder je reactie achter!
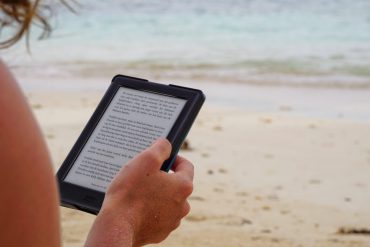







Daarnaast is het ook handig om regelmatig te scannen op virussen en spyware.
Avira antivir is een heel goede virusscanner, bovendien gratis
Malwarebytes is een held in het verwijderen van allerlei andere kwaadaardige software
Gebruikersbeheer uitschakelen voor het type lezers dat gelooft dat meer schijfruimte een computer sneller maakt …. is wachten op de ramp die komen gaat.
– All applications run with full privileges.
– Internet Explorer loses protected mode, and also runs with full privileges!
– Compromised applications can change anything on the system, with no prompts.
– Application state can be lost as applications look for data in Program Files.
– Requires a system reboot.
The biggest non-security problem comes about because many users disable UAC when they’re setting up their machines, when installing their software, many older applications will happily write to Program Files as they’re running with full rights to the machine, they’ll store their data, and config files there, or in system locations in the registry.
This is a disaster waiting to happen, when UAC is re-enabled the applications will suddenly lose all of its config information and whatever else it has saved into Program Files as UAC redirects them to where they should be writing their data, in locations writable by standard users, such as ProgramData or AppData. Many applications will however happily recreate their information with the default settings. Some however will break horribly, I’ve run into situations where applications won’t uninstall or install because its state has gotten so muddled due to the user disabling and enabling UAC over and over. They had to be manually removed from the system and then reinstalled.
Zoek eens op google op “Why you should never disable UAC”
Je snelheid winst verlies je weer bij de dagen die het ja gaat kosten om je uiteindelijk probleem op te lossen.
Oh leuk, ik heb ook hierover een artikel geschreven. Alleen ben ik op meer punten gekomen.
Bezoek mijb mijn website eens voor meer.
De 7 tips ga ik vandaag proberen; alvast dank.
Wat mij goed bevalt is het programma “advanced system care”.
Het lijkt mij wat uitgebreider en veiliger dan Ccleaner.
Ook het simpele cleanup programma gebruik ik veel voor snel opruimen.
Als virusscanner bevalt mij de gratis Microsoft security essentials.
Ik gebruik voor pdf files “foxit reader” in plaats van het veel grotere/tragere adobe reader.
Als alternatief voor microsoft office gebruik ik Foxit office of open office; beiden gratis.
Voor defragmenteren “smart defrag” van IO. is onderdeel van advanced systems care.
Voor opruimen overtollige programma’s : totall uninstall.
mplayerc gebruik ik voor vob en dvd.
Vlc media player voor video.
Graag eventueel commentaar op deze keuzes.